使うかもしれないレジストリ知識
Windowsのパソコンをいじってるとよく(たまに)出会うレジストリ
知ってるといつか役立つかもしれないものを紹介します
知ってるといつか役立つかもしれないものを紹介します
よく言われることですが、編集前のレジストリのバックアップをして、編集するときは間違わないように慎重にしましょう
まずレジストリを編集するときはレジストリエディタを開きます
○ C:\Windows\regedit.exe をエクスプローラから開く
○ win+R で ファイル名を指定して実行 を表示させて regedit と入力してOK
お好きな方でレジストリエディタを起動してください
コマンドが大好きな方はコマンドプロンプトかパワーシェルで reg コマンドをお使いください
開くとこんな画面になります
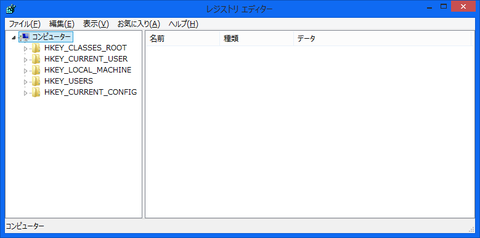
左側の画面でフォルダを選ぶと右側にキー一覧が表示されるので そのキーの値を変更する というのがレジストリエディタの使い方です
フォルダはエクスプローラと同じくフォルダ内にフォルダがある階層構造になっています
Windows7も8も一番上の階層は上の画像の5種類です
確認はProfessionalエディションでしてるので 他のエディションだともしかしたらフォルダが多かったり 多少違っているかもしれません
基本的には HKEY_CURRENT_USER と HKEY_LOCAL_MACHINE のどちらかのフォルダ内を変更することが多いです
CURRENT_USERは現在のユーザの設定、LOCAL_MACHINEはパソコン全体の設定で中のフォルダ構成は似てる部分が多いです

ここのPathというのところにどこかのフォルダへのパスを書いておくと どこにいてもそのフォルダ内のファイルに簡単にアクセスできます
普通はファイルにアクセスするときは今いるフォルダ内のファイルならそのファイル名だけでいいのですが それ以外のフォルダ内のファイルにアクセスするときは今のいるフォルダから別のフォルダに移動するか C:\○○○\×××\☆☆☆.exe のような絶対パスか 今いるフォルダからの相対パスで場所を指定する必要があります
(エクスプローラでも今いるフォルダの中身しか表示されてませんよね)
Pathに書いてあるフォルダ内のファイルなら今どこのフォルダにいてもその名前だけでアクセスできます
コマンドプロンプト使わないからどうでもいいよ って人でもランチャー代わりにWin+Rで表示される「ファイル名を指定して実行」を使ってる人もいるかと思います
(使ってない人も使ってみるとけっこう便利ですよ!)
インストール不要のフリーソフトを落とした時によく使うソフトだと デスクトップにショートカットを作る人も多いですけどデスクトップがごちゃごちゃしてくるのでPathを通しておいて必要なときはWin+Rを押してexeファイルの名前を入力すればらくらく起動です
と ここまでは知ってる人が多いと思います
私もここまでは昔から知ってましたがここから書くことを最近知りました
インストール不要のソフトは自分でPath通す必要がありますが インストールするソフトは ファイル名を指定して実行 でexeファイル名を入力すれば起動してくれるのでPath通ってるんだなーと思って環境変数を見ても 入ってない どうして? と思ったことはないでしょうか
環境変数以外にもパスを通せるものがあったんです
もちろんレジストリに です
場所は
HKEY_CURRENT_USER\Software\Microsoft\Windows\CurrentVersion\App Paths
HKEY_LOCAL_MACHINE\SOFTWARE\Microsoft\Windows\CurrentVersion\App Paths
の2ヶ所です
上は現在のユーザのみなのでChromeのようなユーザごとにインストールするソフトが入ります
下の方にほとんどのソフトのが入っています

ついでなので環境変数の場所を次の項目に書いておきます
編集は環境変数編集のウィンドウでやることが多いですがレジストリにデータがあるのでレジストリからも編集できます
ユーザの環境変数 (環境変数のウィンドウだと上側)
HKEY_CURRENT_USER\Environment
全体の環境変数 (下側)
HKEY_LOCAL_MACHINE\SYSTEM\CurrentControlSet\Control\Session Manager\Environment
Windows8からはタスクマネージャーにスタートアップという項目があってそこから編集できますが Windows7のタスクマネージャーにはないので「msconfig」から編集します
コレ以外にもノートンやccleanerなどスタートアップを管理することができるソフトはいろいろあります
ですが 問題があって すべてのスタートアップを管理できていません
自動起動されているのにそれがスタートアップの一覧に存在しないことがあります
原因はたぶんスタートアップはレジストリだと1ヶ所ではなく色々なところにあるのでソフト側が全部を把握できてないことだと思います
レジストリの場所はこのあたり
もしかするともっとあるかも…
一番上が一般的なところ
現在のユーザか全体かの違いがあるだけでそれ以下のパスは一緒
2つ目はエクスプローラを経由してる?
ほとんどのスタートアップ管理で見つからないソフトが自動起動するので そのソフトのパスをレジストリで検索したら見つけました
3つ目は64ビット関連です
wow64といえば64ビットOSで32ビット用のソフトを動かすときにたまに見かける言葉です
Wow6432Node というフォルダが間に入ってそれ以降は1つ目と同じ配置です
ところでスタートアップを自分で設定したいだけならレジストリを編集しなくても簡単な方法があります
C:\Users\USERNAME\AppData\Roaming\Microsoft\Windows\Start Menu\Programs\Startup
C:\ProgramData\Microsoft\Windows\Start Menu\Programs\Startup
のどちらかに開きたいファイルのショートカットを置くだけ
上はUsers以下なので特定のユーザでログインしたときだけ起動したいファイルを置きます
全ユーザで起動したいファイルは下の方に置くとよいです
めったに使わないならともかく 適度に使う人はカスタマイズしたいですよね
どこをカスタマイズしようかとすると、色、フォント、バッファサイズくらいしかありません
その中でも一番なのとかしたいのはあの見づらいフォントかと思います
ですが フォントをカスタマイズしようとしてもフォントの項目が
MSゴシック
ラスターフォント
しかありません
XPもWin8.1も一緒です
さすがになんとかしてもらいたいものですね
コマンドプロンプト自体昔からのだからしょうがないかと諦めた人もいるかもしれませんが このフォントのリストは自分で追加できます
HKEY_LOCAL_MACHINE\SOFTWARE\Microsoft\Windows NT\CurrentVersion
\Console\TrueTypeFont
を開きます
Windows じゃなくて Windows NT ってところに注意!
932というキーに *MS ゴシック があるはずです
ここで 右側のなにもないところを右クリックして
新規→文字列値
を選びます
キーの名前は932.1にして 値の方にMeiryoKe_consoleやConsolasなど等幅フォントの名前を入れます
複数追加するときはキー名を932.1、932.2、932.3のように932.の後の数字を異なるものにします
これでコマンドプロンプトの設定のフォント一覧にフォントが増えたはずです
ですが それだけだとアイコンは小さくなっても余白のが広くなるだけで無駄な空間が多いです
Windows7まではデザインの詳細を↓の画面で変更できました

アイコンサイズだけでなくフォントやフォントサイズ、色などを簡単に変えることができました
これがWindows8以降はなくなったのでかなり不便になってしまいました
アイコンサイズを変更するにはレジストリを編集する必要があります
場所は
HKEY_CURRENT_USER\Control Panel\Desktop\WindowMetrics
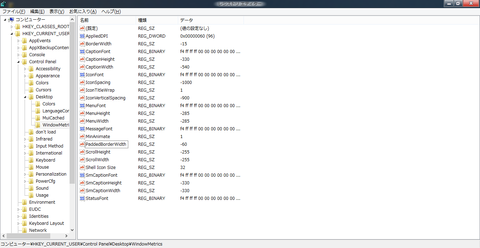
IconSpacingなどを色々変更して気にいるように調整してください
一度ログアウトしないとどれくらいなのかわからないのがちょっとめんどくさいです
この説明だとわかってもらえなそうなので画像を

これです
見たことありますよね!
この画像を別のものに変更できます
vaioとかだと最初からココが専用のものになってたりします
方法ですが まずレジストリを書き換えましょう
HKEY_LOCAL_MACHINE\SOFTWARE\Microsoft\Windows\CurrentVersion
\Authentication\LogonUI\Background
ここにある OEMBackground の値を 1 にします
ない場合は 作ってください
キーの種類はDWORD値です
次に変更したい画像を設置します
C:\Windows\System32\oobe\info\Backgrounds\backgroundDefault.jpg
ここに250KB以下のjpgファイルを置いてください
フォルダがなければ自分で作ります
設置したらWin+Lを押してすぐに確認できます
できていない場合はレジストリや画像パスを見なおしてみてください
Windows8はというと…………………
PC設定 の PCとデバイス→ロック画面
で簡単に変えれるので必要ないですね
まずレジストリを編集するときはレジストリエディタを開きます
○ C:\Windows\regedit.exe をエクスプローラから開く
○ win+R で ファイル名を指定して実行 を表示させて regedit と入力してOK
お好きな方でレジストリエディタを起動してください
コマンドが大好きな方はコマンドプロンプトかパワーシェルで reg コマンドをお使いください
開くとこんな画面になります
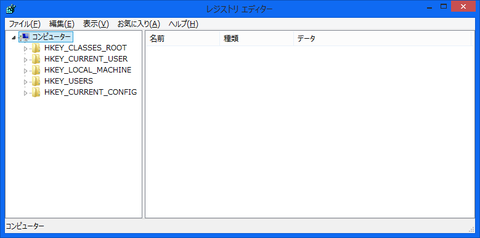
左側の画面でフォルダを選ぶと右側にキー一覧が表示されるので そのキーの値を変更する というのがレジストリエディタの使い方です
フォルダはエクスプローラと同じくフォルダ内にフォルダがある階層構造になっています
Windows7も8も一番上の階層は上の画像の5種類です
確認はProfessionalエディションでしてるので 他のエディションだともしかしたらフォルダが多かったり 多少違っているかもしれません
基本的には HKEY_CURRENT_USER と HKEY_LOCAL_MACHINE のどちらかのフォルダ内を変更することが多いです
CURRENT_USERは現在のユーザの設定、LOCAL_MACHINEはパソコン全体の設定で中のフォルダ構成は似てる部分が多いです
App paths
Windowsには環境変数というのがあります
ここのPathというのところにどこかのフォルダへのパスを書いておくと どこにいてもそのフォルダ内のファイルに簡単にアクセスできます
普通はファイルにアクセスするときは今いるフォルダ内のファイルならそのファイル名だけでいいのですが それ以外のフォルダ内のファイルにアクセスするときは今のいるフォルダから別のフォルダに移動するか C:\○○○\×××\☆☆☆.exe のような絶対パスか 今いるフォルダからの相対パスで場所を指定する必要があります
(エクスプローラでも今いるフォルダの中身しか表示されてませんよね)
Pathに書いてあるフォルダ内のファイルなら今どこのフォルダにいてもその名前だけでアクセスできます
1つのフォルダ内に同じ名前のファイルは複数おけないので 普段は問題になりませんがこういう機能があるとPath通したフォルダ内に同じ名前が複数ある可能性が出てきます
こういうときはPathに書いた順番が前にあるものが優先されます
こういうときはPathに書いた順番が前にあるものが優先されます
コマンドプロンプト使わないからどうでもいいよ って人でもランチャー代わりにWin+Rで表示される「ファイル名を指定して実行」を使ってる人もいるかと思います
(使ってない人も使ってみるとけっこう便利ですよ!)
インストール不要のフリーソフトを落とした時によく使うソフトだと デスクトップにショートカットを作る人も多いですけどデスクトップがごちゃごちゃしてくるのでPathを通しておいて必要なときはWin+Rを押してexeファイルの名前を入力すればらくらく起動です
と ここまでは知ってる人が多いと思います
私もここまでは昔から知ってましたがここから書くことを最近知りました
インストール不要のソフトは自分でPath通す必要がありますが インストールするソフトは ファイル名を指定して実行 でexeファイル名を入力すれば起動してくれるのでPath通ってるんだなーと思って環境変数を見ても 入ってない どうして? と思ったことはないでしょうか
環境変数以外にもパスを通せるものがあったんです
もちろんレジストリに です
場所は
HKEY_CURRENT_USER\Software\Microsoft\Windows\CurrentVersion\App Paths
HKEY_LOCAL_MACHINE\SOFTWARE\Microsoft\Windows\CurrentVersion\App Paths
の2ヶ所です
上は現在のユーザのみなのでChromeのようなユーザごとにインストールするソフトが入ります
下の方にほとんどのソフトのが入っています

ついでなので環境変数の場所を次の項目に書いておきます
環境変数
App pathsの説明に出てきた環境変数編集は環境変数編集のウィンドウでやることが多いですがレジストリにデータがあるのでレジストリからも編集できます
ユーザの環境変数 (環境変数のウィンドウだと上側)
HKEY_CURRENT_USER\Environment
全体の環境変数 (下側)
HKEY_LOCAL_MACHINE\SYSTEM\CurrentControlSet\Control\Session Manager\Environment
Auto run
パソコンを起動すると自動で起動するスタートアッププログラムというのがありますWindows8からはタスクマネージャーにスタートアップという項目があってそこから編集できますが Windows7のタスクマネージャーにはないので「msconfig」から編集します
msconifigの起動はWin+R → msconfigで
Windows8だとmsconfigのスタートアップを選択するとタスクマネージャーに飛ばされます
Windows8だとmsconfigのスタートアップを選択するとタスクマネージャーに飛ばされます
コレ以外にもノートンやccleanerなどスタートアップを管理することができるソフトはいろいろあります
ですが 問題があって すべてのスタートアップを管理できていません
自動起動されているのにそれがスタートアップの一覧に存在しないことがあります
原因はたぶんスタートアップはレジストリだと1ヶ所ではなく色々なところにあるのでソフト側が全部を把握できてないことだと思います
レジストリの場所はこのあたり
(HKEY_LOCAL_MACHINE or HKEY_CURRENT_USER)\Software\Microsoft\Windows\CurrentVersion\Run
HKEY_LOCAL_MACHINE\SOFTWARE\Microsoft\Windows\CurrentVersion\Explorer
\StartupApproved\Run32
\StartupApproved\Run32
HKEY_LOCAL_MACHINE\SOFTWARE\Wow6432Node\Microsoft\Windows\CurrentVersion\Run
もしかするともっとあるかも…
一番上が一般的なところ
現在のユーザか全体かの違いがあるだけでそれ以下のパスは一緒
2つ目はエクスプローラを経由してる?
ほとんどのスタートアップ管理で見つからないソフトが自動起動するので そのソフトのパスをレジストリで検索したら見つけました
3つ目は64ビット関連です
wow64といえば64ビットOSで32ビット用のソフトを動かすときにたまに見かける言葉です
Wow6432Node というフォルダが間に入ってそれ以降は1つ目と同じ配置です
ところでスタートアップを自分で設定したいだけならレジストリを編集しなくても簡単な方法があります
C:\Users\USERNAME\AppData\Roaming\Microsoft\Windows\Start Menu\Programs\Startup
C:\ProgramData\Microsoft\Windows\Start Menu\Programs\Startup
のどちらかに開きたいファイルのショートカットを置くだけ
上はUsers以下なので特定のユーザでログインしたときだけ起動したいファイルを置きます
全ユーザで起動したいファイルは下の方に置くとよいです
コマンドプロンプトのフォント
コマンドプロンプト、あの黒い画面ですめったに使わないならともかく 適度に使う人はカスタマイズしたいですよね
どこをカスタマイズしようかとすると、色、フォント、バッファサイズくらいしかありません
その中でも一番なのとかしたいのはあの見づらいフォントかと思います
ですが フォントをカスタマイズしようとしてもフォントの項目が
MSゴシック
ラスターフォント
しかありません
XPもWin8.1も一緒です
さすがになんとかしてもらいたいものですね
コマンドプロンプト自体昔からのだからしょうがないかと諦めた人もいるかもしれませんが このフォントのリストは自分で追加できます
HKEY_LOCAL_MACHINE\SOFTWARE\Microsoft\Windows NT\CurrentVersion
\Console\TrueTypeFont
を開きます
Windows じゃなくて Windows NT ってところに注意!
932というキーに *MS ゴシック があるはずです
ここで 右側のなにもないところを右クリックして
新規→文字列値
を選びます
キーの名前は932.1にして 値の方にMeiryoKe_consoleやConsolasなど等幅フォントの名前を入れます
複数追加するときはキー名を932.1、932.2、932.3のように932.の後の数字を異なるものにします
これでコマンドプロンプトの設定のフォント一覧にフォントが増えたはずです
Windows8, 8.1のアイコンサイズ
デスクトップのアイコンサイズは デスクトップを右クリックして 表示 の中にある大アイコン、中アイコン、小アイコンを選んだり Ctrlキーを押しながらマウスホイールをクルクル回すと変更できますですが それだけだとアイコンは小さくなっても余白のが広くなるだけで無駄な空間が多いです
Windows7まではデザインの詳細を↓の画面で変更できました

アイコンサイズだけでなくフォントやフォントサイズ、色などを簡単に変えることができました
これがWindows8以降はなくなったのでかなり不便になってしまいました
アイコンサイズを変更するにはレジストリを編集する必要があります
場所は
HKEY_CURRENT_USER\Control Panel\Desktop\WindowMetrics
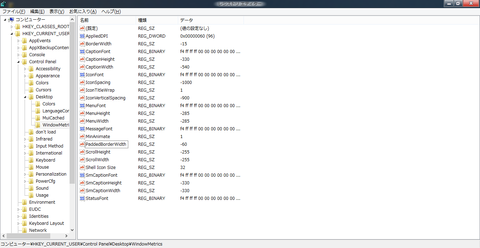
IconSpacingなどを色々変更して気にいるように調整してください
一度ログアウトしないとどれくらいなのかわからないのがちょっとめんどくさいです
ログイン画面の背景
Windows7のログイン画面やロック画面(Win+L押したときのパスワード入力画面)はデフォルトだと水色で葉っぱとかがある画面ですこの説明だとわかってもらえなそうなので画像を

これです
見たことありますよね!
この画像を別のものに変更できます
vaioとかだと最初からココが専用のものになってたりします
方法ですが まずレジストリを書き換えましょう
HKEY_LOCAL_MACHINE\SOFTWARE\Microsoft\Windows\CurrentVersion
\Authentication\LogonUI\Background
ここにある OEMBackground の値を 1 にします
ない場合は 作ってください
キーの種類はDWORD値です
次に変更したい画像を設置します
C:\Windows\System32\oobe\info\Backgrounds\backgroundDefault.jpg
ここに250KB以下のjpgファイルを置いてください
フォルダがなければ自分で作ります
設置したらWin+Lを押してすぐに確認できます
できていない場合はレジストリや画像パスを見なおしてみてください
Windows8はというと…………………
PC設定 の PCとデバイス→ロック画面
で簡単に変えれるので必要ないですね